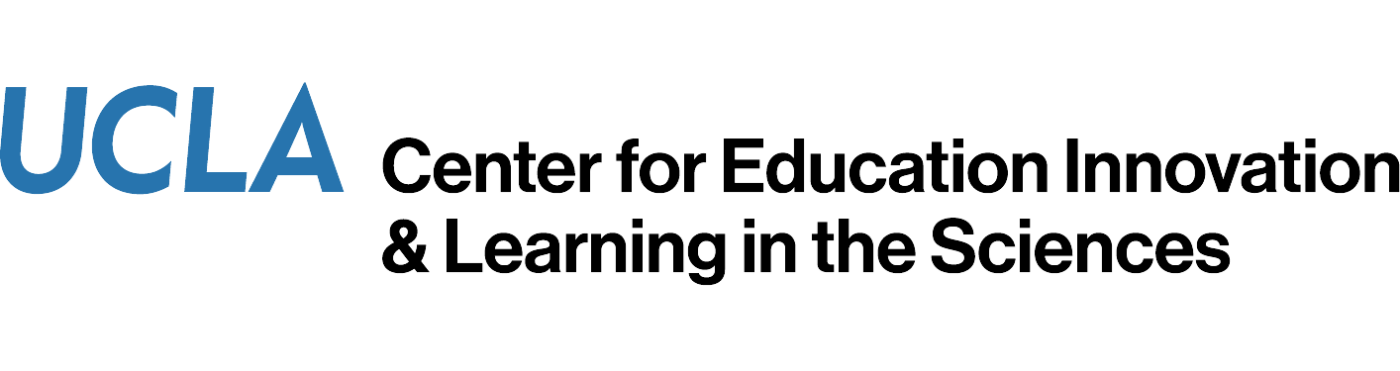Introduction to Gradescope
Introduction to Gradescope (March, 2020)
Facilitated by Will Conley, Assistant Teaching Professor of Mathematics (LPSOE)
Gradescope is a great tool that can be utilized by instructors and TAs to score assignments with open-response questions (e.g., exams, quizzes, homework problems). This platform also allows for easy uploading of student documents remotely. UCLA has a licensing agreement with Gradescope (www.gradescope.com) for their online grading tool, which can be incorporated into CCLE course sites. At this webinar, learn how to set up Gradescope in CCLE and incorporate some helpful grading features for your class.
Why use Gradescope?
Benefits to instructors and TAs:
- Rubric-based scoring system allows for more consistent and fair grading
- Choice of using a positive (points added for correct answers) or negative (points taken away for wrong answers) rubric.
- Positive scoring rubrics reward students for their achievements and sets a positive tone in a classroom – one that is focused on what students are doing right, rather than what students are doing wrong.
- Streamlines the grading process, achieving greater grading efficiencies in large-enrollment courses
- TAs can replicate the same feedback to multiple students without having to re-write the same comments over and over again (a very time-intensive effort)
- Changes to scores get propagated to all assignments, so TAs save time because they do not have to regrade questions
- Electronic grading provides flexibility because instructors and TAs can grade assignments from anywhere (home, a café, their lab, their office)
- Academic integrity issues mediated with repository of electronic, scanned copies of every student’s exam or assignment
- Tracks and reports analytics giving instructors and TAs substantially more feedback on student mastery of concepts and skills
- Great online documentation with instructions (including video tutorials), suggestions and short-cuts
Benefits to students:
- Transparency in points breakdown (partial credit) for the score a student receives on a question because the points assigned are linked to comments explaining what was done correctly or incorrectly
- Students receive more feedback from TAs grading their assignments
- Quality of feedback a student receives is superior to that they could get from hand-written comments by a TA
- Electronic return of graded assignments to students permits rapid feedback used by students to gauge learning gains and progress towards mastery
- Integration with CCLE allows secure sign-in with UCLA BOL account
There’s an app for that!
Here is an app you can share with your students to scan their homework into a pdf: https://acrobat.adobe.com/us/en/mobile/scanner-app.html
How to add Gradescope to your CCLE course site
Instructors may incorporate this grading tool into their CCLE course sites by following the instructions provided on CCLE (click here) and summarized here as follows:
- Sign in to CCLE, and turn editing on.
- Navigate to the section of your CCLE site where you want the link for Gradescope to appear, and click Add an activity or resource. Select External tool, and click the Add button.
- In the box for Activity name, enter a name, such as “Gradescope”.
From the drop-down menu for Preconfigured tool, select Gradescope.
Scroll down and click the button Save and return to course. - Click the link that has been created. This will open Gradescope in a new browser tab, and Gradescope will ask if you want to link this course with a new or existing course in Gradescope. Assuming you have not already created a Gradescope course for this class, select A new Gradescope course, and click Link course.
- After editing settings in Gradescope as desired, select Roster from the left panel. Click the Sync Moodle Roster button, and then Sync Roster. Go through the resulting roster in Gradescope and make sure your TA(s) have been assigned the “TA role”, rather than being listed as “Student”. (This is a known bug in the CCLE-Gradescope link.)
Tips for Using Gradescope at UCLA
For additional tips using Gradescope, please click here to see our FAQ document. You may email media@ceils.ucla.edu if you need further assistance.